Tweetydreams How-to Guide
In this guide you will find the following content
Get to know your Tweetydreams Install the app and pair your Tweetydreams How to use the app How to use Favourite themes Set programs Program recommendations for sleep training and routine Set a countdown timer Set up your preferred default state Connect the lamp to other smartphones How to introduce a “time to wake” in my child’s routine?Get to know your Tweetydreams
Install the app and pair your Tweetydreams
- Plug it in: Connect the power cable to your Tweetydreams then plug it into your power outlet.
- Download the app: Download the Smart Life app on your phone or tablet from the Apple Store or Google Play store.
-
Connect to your network:
Open the Smart Life app, make sure your phone’s Bluetooth and location services are turned on, and connect to your Wi-Fi network (make sure to use a 2.4GHz Wi-Fi network). Create an account.
Press and hold the - + C buttons to enter network configuration mode. Keep holding until the network configuration indicator light starts flashing quickly in blue. - Add your Tweetydreams: Click on “Add Device” and enter your Wi-Fi password. Then, click on the “Next” button. Adding your Tweetydreams may take a few seconds until it is successfully added.





How to use the app
How to use Favourite themes
Create a collection of your favourite sound and colour combinations for quick access either via the app or by tapping your Tweetydreams's touch sensor. This feature enhances your daily experiences and provides convenience as you don't need to open the app whenever you want to change settings.
Even if you lose your Wi-Fi, your Tweetydreams remembers your favourite themes for manual activation. However, without a Wi-Fi connection, the app can't connect to the lamp, preventing modifications to your favourite themes.
My top tips to make the most out of your favourite themes
- I create personalised themes to align with the light and sound settings in my programs. For instance, at bedtime, we can easily activate the "Time-to-sleep" theme, represented by an orange light, by simply touching the top of my Tweetydreams, eliminating the need to wait for a program to start or open the app. This function is even user-friendly enough for my son Luca to use.
- We have several preferred themes, each designated for specific routines. For example, a purple light theme symbolises "Time to brush our teeth", providing a colourful reminder of daily habits.
- The final theme in my “favourites library” is a silent, lightless setting, effectively serving as a "standby/off mode". By quickly tapping the touch sensor, I can make my Tweetydreams lamp appear to be turned off. This offers an alternative to pressing and holding the touch sensor for a few seconds to achieve the same result.

Set programs
How many programs can I use?
There are 6 default programs in the app that you can customise and toggle on and off.
How to clear a program?
Swipe left on a program to clear it. This will bring the program settings back to the default settings.

What settings do I have in a program?
- Adjust the volume
- Name the program
- Enable child lock if needed
- Set a start and end time
- Set a repetition period (what days should it be activated)
- Set colour and brightness
Once done, you can preview your program by tapping the Preview feature at the top right corner of the page. This feature allows you to check the lighting and sound selected for this program. Don’t forget to tap on Save when you are done.
NOTE: Programs are unavailable if you are not connected to a Wi-Fi network. Your Tweetydreams needs a Wi-Fi connection to know what time it is.
Program recommendations for sleep training and routine
Programs are a very powerful tool to improve your child’s sleep routine. Here are some program suggestions we have been using with our son Luca since he was one year old, and we are still using them today (he just turned 4).
Time to sleep
Timer: 8pm to 6.40am (or whatever time you want them to wake)
Colour: Orange
Sound: We use a hint of white noise to mask any potential disturbances from his baby brother's crying in the adjacent room.
Luca understands that the orange light signifies sleep time and that he needs to remain in his room. If he awakens during the night or too early in the morning, the orange light reminds him that it's not time to get up yet and that he should continue resting in his bed.

Time to wake
Timer: 6.40am to 7.40am
Colour: green
Sound: birds
Luca’s favourite colour! When the light turns green, we hear “Mummy, Daddy, it’s green, it’s green!!!” from the baby monitor.
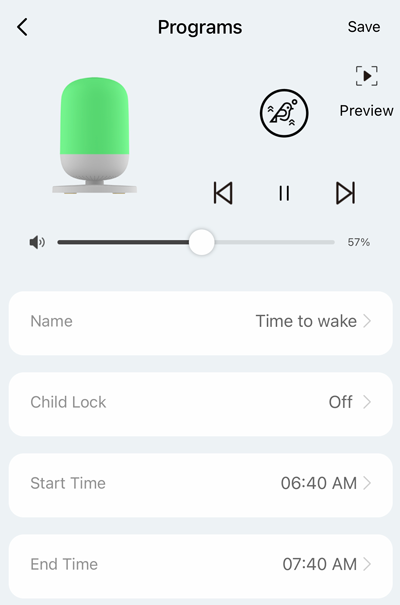
Nap time (or quiet time)
Timer: 1pm to 2pm
Colour: pink
Sound: none.
I asked Luca what colour he wanted for his nap/quiet time. It just had to be different to green, so he picked pink. When the light is pink, he understands he needs to stay in his room and either sleep or play with his toys. This gives us, parents, a much-deserved and needed quiet time ourselves.

Time to wake from a nap
Timer: 2pm to 2.30pm
Colour: green
Sound: birds
I keep this “time to wake up” setting the same as the morning one to keep it simple.

You can be creative and adapt the program to your routine. For example, you could add a “Storytime” program just before “Time to go to bed” or “Time to brush our teeth”. Those additional visual cues can be through a set program or setting some favourite themes.
Another tip I found extremely useful was having my favourite themes match the light and sound settings used in my programs, this way I can easily access them and activate them manually if needed, without opening the app.
Set a countdown timer.
- Set a countdown timer to turn off the music and light within 24 hours. After the countdown ends, your Tweetydreams enters standby mode.
- Click “Reset” to modify the countdown.
- Click “Cancel” and the device will turn off the countdown timer.

Set up your preferred default state.
After selecting your favourite music and light settings and letting them play for 5 seconds, put your Tweetydreams on standby mode by tapping the touch sensor. Your Tweetydreams will remember the current state and subsequent start-ups will use this state as the default setting.
Connect the lamp to other smartphones.
- Ensure that the person you want to share your Tweetydreams with has installed the 'Smart Life App' and created an account for a hassle-free experience.
- To control the same Tweetydreams from multiple smartphones, tap the pencil icon on the app's home screen, then select 'Share Device'. Choose your desired sharing method.
- The easiest ways to share are via text message or email. As soon as the recipient accepts the invitation, your Tweetydreams will be visible on their app.

How to introduce a “time to wake” in my child’s routine?
We recommend introducing the "time to wake" feature around age two when your child transitions to a big kid bed and can begin recognising visual cues. And remember, practice makes perfect!
Begin by introducing Tweetydreams to your child. Inform them that they have a new lamp and elaborate on what each colour symbolises, like "Orange means sleep" and "Green means wake up". After repeating this a few times, quiz them, "What does it mean if the light is orange/green?". If they wake up while the light is still orange, point to the lamp and remind them, "The light is orange, it's sleep time." Consistent repetition is crucial.
For a smooth transition, make gradual adjustments to your child's wake-up time. Start by setting the wake-up time on the initial night to match their usual wake-up time. Then, over several days, incrementally delay this by 5 or 10 minutes until you reach your desired wake-up time. This approach requires patience to allow your child to adjust, but the results will justify the effort!




